Heeft u een bepaalde vraag over DAVE of wenst u nog meer uit DAVE te halen? Bekijk hieronder onze veelgestelde vragen.
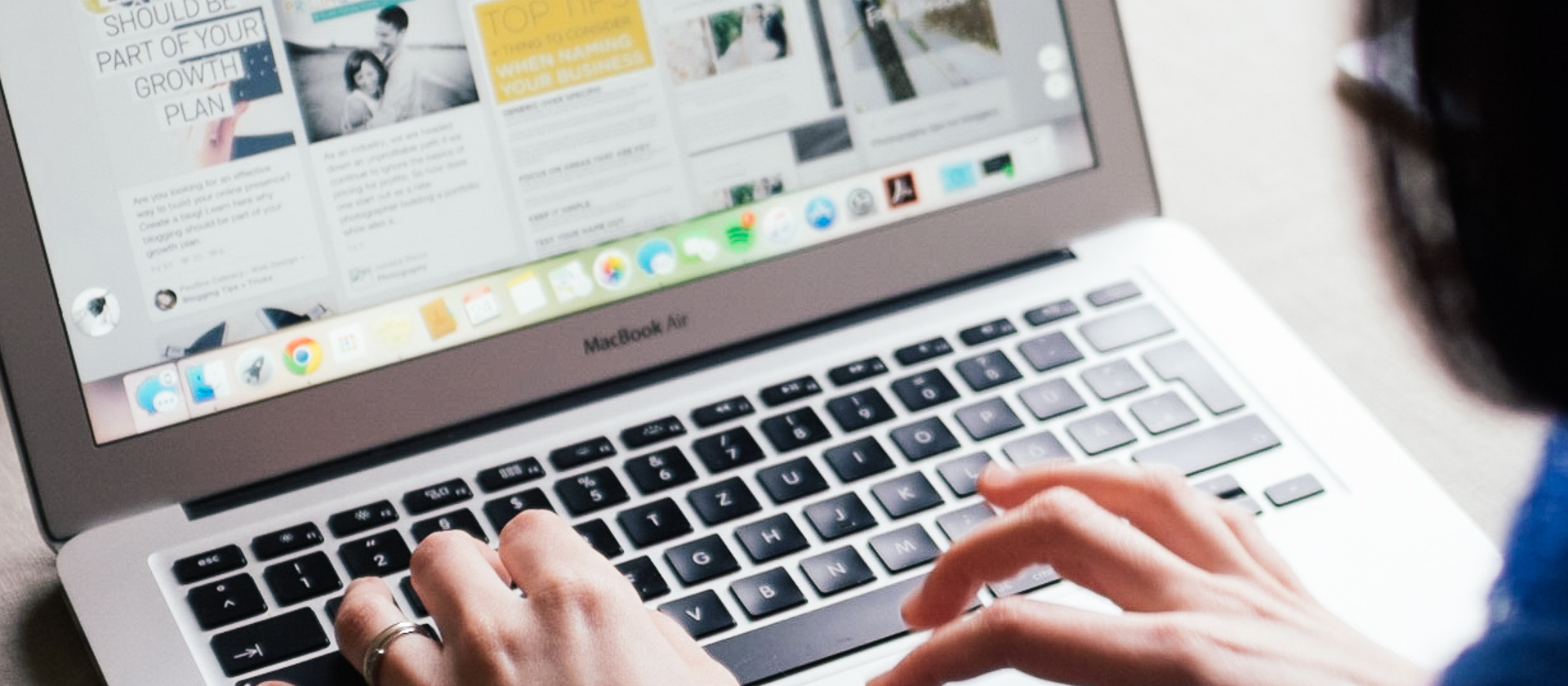
Heeft u een bepaalde vraag over DAVE of wenst u nog meer uit DAVE te halen? Bekijk hieronder onze veelgestelde vragen.
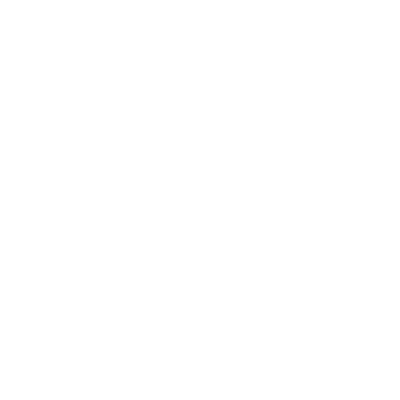
Klanten met een DAVE ComfortPack kunnen tijdens de kantooruren met al hun vragen terecht op het nummer +32 2 568 14 54 of kunnen een e-mail sturen naar support@justsoftware.be.
Bepaalde registratiecodes zijn maar tijdelijk geldig. Wanneer u deze melding krijgt, is de termijn van uw registratiecode beëindigd. Hiervoor controleert u best eerst uw e-mails, want hoogstwaarschijnlijk heeft u reeds nieuwe codes ontvangen en dient u deze nieuwe codes in te geven in DAVE zodat u kan verderwerken.
Om deze nieuwe codes te kunnen ingeven, dient de systeembeheerder als _SYSTEM in te loggen in het aanmeldscherm van DAVE met bijhorend paswoord (en in sommige gevallen ook het database paswoord). Tijdens het aanmelden zal DAVE vragen of u een bestand ontvangen heeft, hierop antwoordt u 'nee'.
Registratiecode
Om de nieuwe registratiecode in te geven, selecteert u onder het menu "Systeembeheer" het menu-item "Registratie". Op onderstaand scherm geeft u zowel de registratiecode en controlecode in en klikt u op "Akkoord".
Opmerking: Enkel bij opstart van een nieuwe database is de knop "Aanvraag registratie" van toepassing.
Activatiecode
Voorbereiding
Een back-up mag op elk moment gebeuren, ook als er nog wordt gewerkt in DAVE. Toch moet u er wel rekening mee houden dat deze handeling soms lang kan duren afhankelijk van de grootte van de database. Indien er veel gebruikers werken in DAVE, kan u best de back-up nemen op een rustig moment: tijdens de middagpauze of 's avonds.
Hoe?
Waar staat die back-up?
De back-up wordt steeds bewaard op de server met als naam B_[datum]-[tijd].
Voorbeeld: een back-up van de database “DaveDB” gemaakt op 30 november 2018 om 17 uur 30 minuten en 15 seconden bevindt zich:
Telkens u een manuele back-up uitvoert, wordt er een nieuw bestand aangemaakt. Dit betekent dat de capaciteit van uw harde schijf na elke back-up vermindert en het aan te raden is de oude bestanden op regelmatige wijze te verwijderen.
U kunt het nemen van back-ups ook automatiseren door het maken van een script dat op regelmatige wijze automatisch uitgevoerd wordt. Dit wordt besproken in de handleiding van DAVE in het hoofdstuk “Installatie van de software” (Instellen van een back-up-script).
In de installatieprocedure van DAVE wordt er een onderscheid gemaakt worden tussen de installatie van FrontBase en de installatie van Omnis Studio en DAVE:
Installatie van FrontBase
Gelieve onze helpdesk te contacteren voor begeleiding, als u de database van FrontBase wenst te verhuizen tussen twee computers of als u een database wenst terug te zetten door middel van een back-up.
Installatie van Omnis Studio en DAVE
In de installatieprocedure van DAVE wordt er een onderscheid gemaakt worden tussen de installatie van FrontBase en de installatie van Omnis Studio en DAVE:
Installatie van FrontBase
Gelieve onze helpdesk te contacteren voor begeleiding, als u de database van FrontBase wenst te verhuizen tussen twee computers of als u een database wenst terug te zetten door middel van een back-up.
Installatie van Omnis Studio en DAVE
In Mavericks (10.9) en Yosemite (10.10) is er een nieuwe beveiliging waardoor programma's die niet herkend worden slechts een zeer lage prioriteit krijgen op de processor. Omnis en dus ook DAVE kunnen hierdoor trager werken wanneer deze bijvoorbeeld communiceren met andere programma's van Mac (Mail, iCal, bestandsselectie…). Om dit te vermijden moet DAVE opgestart worden via een script. Achterliggend zorgt dit script ervoor dat Omnis opgestart wordt via de Terminal van Mac en zo geen probleem meer heeft met die beveiliging.
Download hier de stappen om DAVE voor te bereiden op Mavericks (10.9) of Yosemite (10.10).
Dit betekent dat er zich meer gebruikers willen aanmelden dan dat de gebruikerslicentie toelaat. Voor elke gebruiker wordt er bijgehouden wanneer deze zich aanmeldt en afmeldt.
Indien het afmelden niet correct is verlopen omwille van een stroompanne, netwerkonderbreking of systeemfout dan bestaat de kans dat deze informatie niet meer correct is.
In dit geval dient er door de systeembeheerder ingegrepen te worden.
Hoe?
Voor meer info over vastgelopen sessies in Frontbase kan de systeembeheerder contact opnemen met onze helpdesk.
Hoe te vermijden?
Er zijn enkele instellingen die u kan doen om te vermijden dat de verbinding met de database verloren gaat:
Hierdoor zal DAVE om de ingestelde tijd een actie uitvoeren naar de database en zo ervoor zorgen dat de netwerkverbinding behouden blijft ook al is er geen activiteit van de gebruiker.
Deze instelling moet u enkel activeren als u remote (van op afstand) verbonden bent met de database en enkel als u last hebt van verbroken netwerkverbindingen.
De in te stellen tijd is in seconden, bijvoorbeeld 180 (= 3 minuten).
Wanneer?
Hoe?
1. Vergeet niet om eerst een back-up te nemen.
2. Werd het nieuwe boekjaar nog niet aangemaakt?
3. Best bent u de enige gebruiker in DAVE Account als u het boekjaar afsluit.
4. Kies menu 'Account - Afsluiten boekjaar'. U krijgt volgend scherm: Alle velden moeten ingevuld worden. De velden die reeds ingevuld zijn, laat u best ongewijzigd.
5. Vergeet niet in “Instellingen - Account - Algemeen” het standaard voorgestelde boekjaar, het kalenderjaar en de periode te wijzigen naar de waarden van het nieuwe boekjaar.
6. Denk ook aan de volgnummers van de documenten.
Periode 99
Wat gebeurt er tijdens het voorlopig afsluiten van het boekjaar?
Meerdere malen afsluiten
U kunt meerdere malen voorlopig afsluiten. Tijdens zo een voorlopige afsluiting worden alle boekingen die zich in periode 99 bevinden en die nog niet werden overgezet, overgeboekt naar het nieuwe boekjaar. Dit gebeurt telkens via diverse boekingen: een diverse boeking met de bewegingen op de Activa- en Passiva-rekeningen, een diverse boeking met de klantenbewegingen en een diverse boeking met de leveranciersbewegingen.
Een boekjaar afsluiten is definitief. Dit betekent dat u na het afsluiten niet meer in dat boekjaar kan boeken. Het afsluiten gebeurt dan ook wanneer alle verrichtingen geboekt zijn.
Neem daarom steeds een BACK-UP van uw database vooraleer het boekjaar af te sluiten!
Verschil tussen Activa en Passiva
Zowel bij een voorlopige als bij een definitieve afsluiting zal u een verschil hebben tussen Activa en Passiva. Dit verschil boekt u best naar een wachtrekening in het nieuwe boekjaar. Dit verschil is meestal de winst of het verlies van het boekjaar. Na de voorlopige afsluiting wordt dit verschil tijdens de afsluitverrichtingen weggeboekt in periode 99 zodat Activa en Passiva over het volledige boekjaar in evenwicht komen.
Bij de definitieve afsluiting worden enkel de resterende boekingen van periode 99 overgezet naar het nieuwe boekjaar. Dit betekent dat u terug een verschil zal hebben tussen Activa en Passiva. Het verschil bij de definitieve afsluiting moet normaal de vorige verschillen van de voorlopige afsluitingen neutraliseren.
OPMERKING: Bij het afsluiten van een boekjaar worden geen verrichtingen verwijderd. Alle gegevens blijven bewaard en alle lijsten kunnen op elk moment afgedrukt worden.
Hoe?
Kies menu 'Beheer - Beheer perioden - Automatische aanmaak.
Via deze optie kunt u een nieuw boekjaar automatisch aanmaken. Dit betekent dat DAVE voor u automatisch het boekjaar, het kalenderjaar, de boekperioden en de BTW-perioden creëert.'
Alle velden ingevuld worden.
Bij de automatische aanmaak wordt automatisch het boekjaar aangemaakt en het kalenderjaar indien dit nog niet zou bestaan. Verder worden alle perioden en alle overeenstemmende BTW-perioden aangemaakt, ook als het boekjaar verschillend is van het kalenderjaar of als het boekjaar langer is dan een kalenderjaar.
De nummering van de boekperioden begint steeds met het jaartal van het boekjaar gevolgd door het nummer van de periode: 2018/01, 2018/02, 2018/03, ...
De nummering van de BTW-perioden komt steeds overeen met het kalenderjaar en de maand of de periode. Voor maandaangiften: 2018/01 tot 2018/12, voor kwartaal-aangiften van 2018/01 tot 2018/04. Bijvoorbeeld: maandaangifte van juli 2018 is 2018/07, bij kwartaalaangiften is de periode van het tweede kwartaal 2018: 2018/02.
U kunt het resultaat bekijken door de verschillende bestanden (boekjaar, kalenderjaar, boekperiode, BTW-periode) te bekijken.
Voorbeeld
Als tweede voorbeeld ziet u hoe een gebroken boekjaar kan ingegeven worden.
Dit boekjaar start op 1 oktober, er wordt in de boekhouding gewerkt per maand, maar de BTW-aangifte gebeurt per kwartaal.
Een Pro Forma factuur is niet hetzelfde als een voorschotfactuur.
Hoe maak ik een Pro Forma factuur in DAVE?
Hoe maak ik een voorschotfactuur in DAVE?
Voor de saldofactuur doet u het omgekeerde: